Aqui neste tópico, você aprenderá a inserir seus Produtos em nossa plataforma e categorizá-los passo a passo.
1. Onde acessar seu Catálogo
Se você já estiver logado na sua conta do Interago, acesse o Painel ou a aba Extensões, procure pelo bloco “Catálogo” e acesse os produtos. Se você não estiver logado ou ainda não tiver uma conta, acesse o site do Interago clicando aqui e siga os passos instruídos por lá.
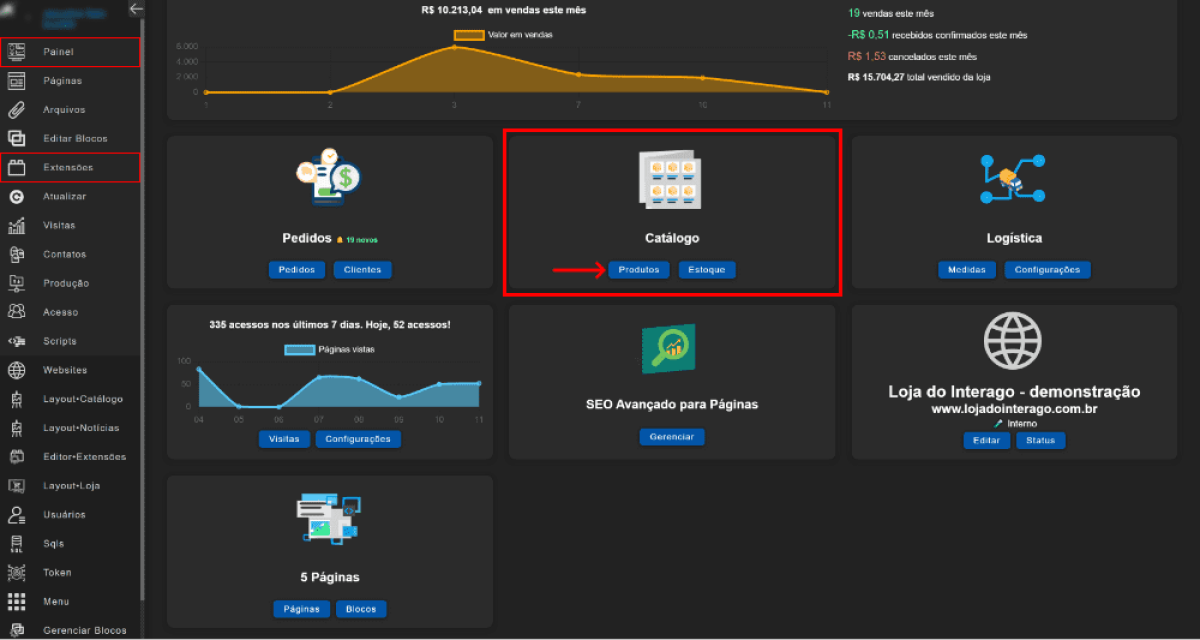
2. Apresentando a Tela de Catálogo
Na imagem abaixo, está a tela que você verá logo após acessar Extensões > Catálogo. Vale lembrar que a pasta Geral, é usada apenas para gerenciamento de categorias. Não insira produtos nela!
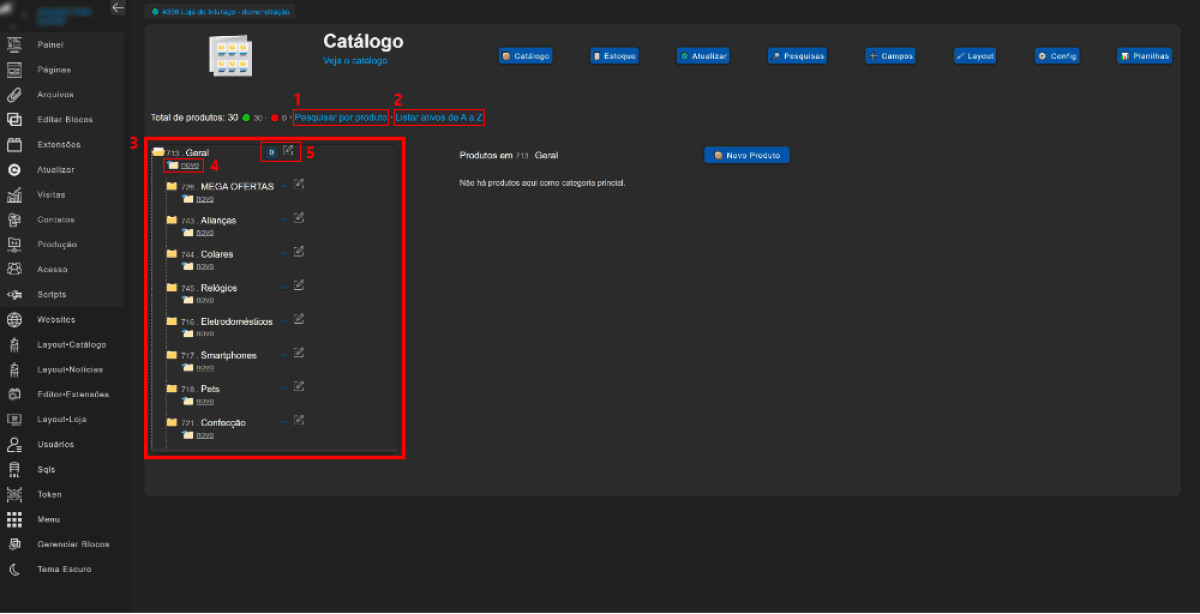
Item 1 - Pesquisar por Produto: Você tem a opção de pesquisar o produto pelo nome, ao invés de procurá-lo dentro das pastas.
Item 2 - Listar ativos de A a Z: Você abre a listagem dos produtos por Ordem Alfabética, de A a Z.
Item 3 - Listagem de Categorias: Esse é o menu com as Pastas dos produtos, ou seja, as categorias que você irá utilizar para organizá-los.
Item 4 - Novo: Você pode criar as Categorias dentro do Menu e uma Categoria dentro de outra, e assim por diante. Não há uma limitação para Categorias dentro de Categoria, utilize o tanto que for necessário.
Item 5 - Ícone Caneta: Você também pode editar as informações das pastas (somente da pasta selecionada).
OBS: Caso queira alterar a ordem das categorias, segure e arraste para a ordem que ela deve ficar.
3. Criando uma Categoria
Para criar uma Categoria, clique em Novo, opção que se encontra logo abaixo do nome da pasta Geral ou outra. Em seguida, uma nova janela será aberta:
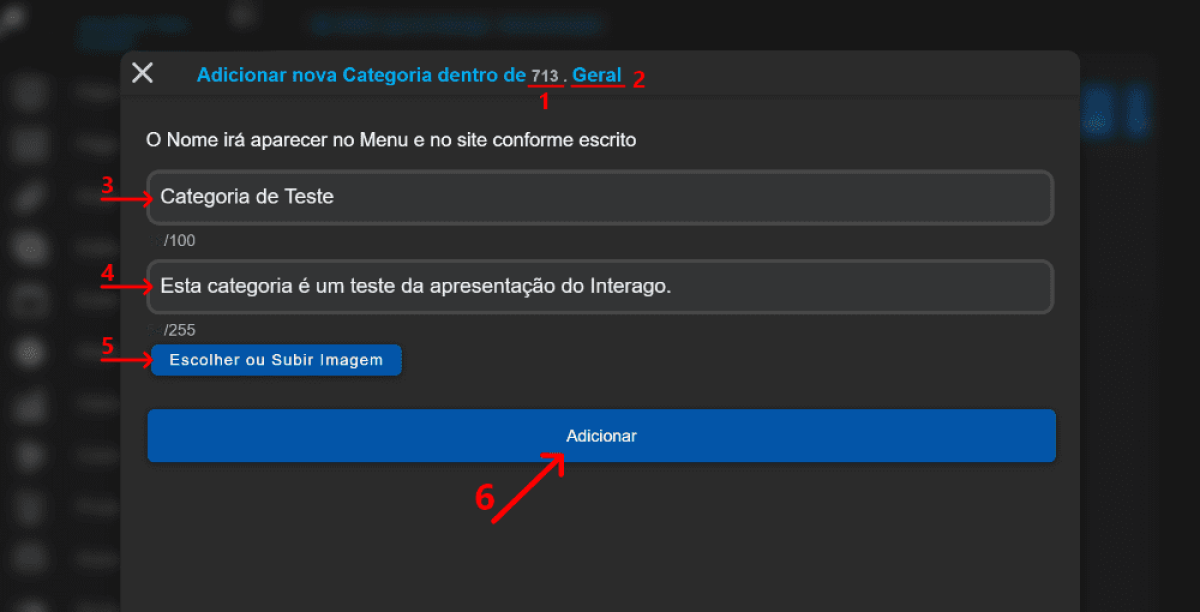
Item 1 - ID: É o número do ID (Identificação) da Pasta selecionada.
Item 2 - Pasta: É o nome da Pasta.
Item 3 - Campo Nome: É o campo do nome da Categoria.
Item 4 - Campo Descrição: É o campo da descrição (opcional).
Item 5 - Inserir Imagem: Você pode inserir uma imagem na categoria, também opcional.
Item 6 - Adicionar: Assim que inserir todos os dados necessários, clique em adicionar para finalizar.
4. Criando um Produto
Após criar uma Categoria, vamos criar um produto. Clique no botão Novo Produto:
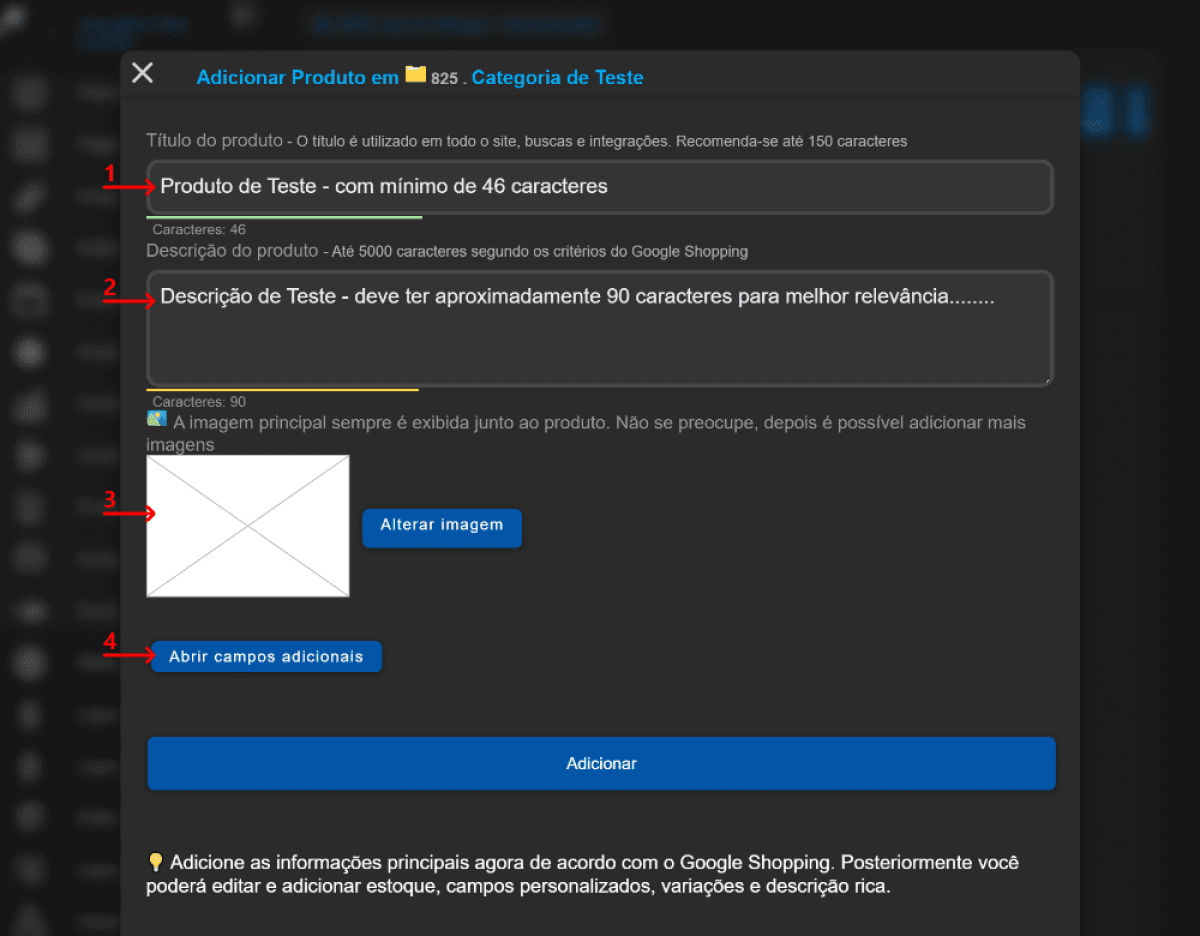
Item 1 - Campo Título: Será o campo para inserir o nome do Produto. A recomendação é que seja até 150 caracteres para ter mais relevância no Google Shopping.
Item 2 - Campo Descrição: Será o campo para inserir uma breve descrição do mesmo. A formatação é simples, mas é possível utilizar caracteres especiais e pular linhas.
Item 3 - Inserir Imagem: Será a imagem principal do produto. O ideal é o Quadrado (1:1), sendo 300x300px o tamanho mínimo recomendado e 1000x1000px um tamanho excelente para uso.
Item 4 - Campos Adicionais: Falaremos mais dele no próximo assunto.
Vale lembrar que, todas as informações inseridas aqui é possível editar depois que clicar em Adicionar. Não se preocupe!
5. Utilizando os Campos Adicionais
Nesta etapa, você verá um pouco mais sobre os Campos Adicionais.

Item 1 – Estoque: Insira quantos produtos ainda tem disponível para venda.
Item 2 – Peso: Campo opcional para peso do produto, medido sempre em Kg (quilos). Pode ser usado para cálculo do frete também.
Item 3 – Marca: Campo obrigatório para Marca do produto, devido às exigências de indexação do Google Shopping.
Item 4 – Códigos: Campos opcionais para códigos SKU (identificação do produto), GTIN e MPN.
Item 5 – Deixar visível: Por padrão, quando você cria um produto o botão já vem ativado para deixar visível, mas caso esteja com problemas, pode deixar oculto no catálogo online.
Item 6 – Medidas: Campo obrigatório de inserção do tamanho do pacote/embalagem do produto para ser enviado para as transportadoras. Essas medidas não ficam visível para o cliente, apenas para a sua transportadora fazer o cálculo do frete.
Ao Inserir os dados necessários do seu produto, clique em Adicionar ou Alterar Informações Gerais.
Para saber mais sobre a aba Opções e Atributos, acesse o endereço https://docs.ecowebdesign.com.br/docs/cat/utilizando-opcoes-e-atributos e verifique a documentação com mais detalhes.
5.1. Edição Avançada de Layout
Ao criar um produto, as opções de Imagens Adicionais e Descrição Detalhada vem por padrão. Vamos entender como a inserção de Imagens funciona. Iremos falar sobre a Descrição em outro tópico.
Nesta aba, você pode inserir imagens do produto e vídeos direto do Youtube. Caso não tenha os dois ou apenas uma das opções, você pode deixar em branco.
Para inserir novas imagens, selecione um produto, procure a sessão Edição Avançada de Layout e clique em Imagens Adicionais ou Mais fotos.
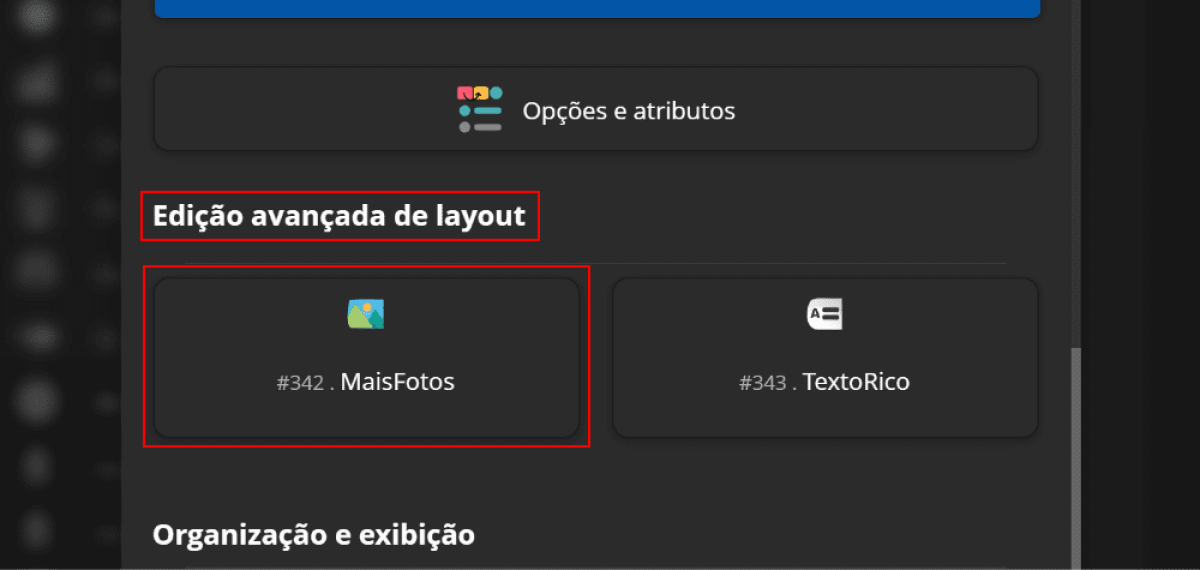
Após isso, abrirá uma nova janela com duas opções e a galeria, se já existir imagens ou vídeos. Selecione a opção Medias para imagens ou Vídeos do Youtube e clique encima das imagens que deseja inserir ou link do vídeo. Não se esqueça de salvar as alterações!
5.2. Organização e Exibição do Produto
Nesta sessão, você conseguirá inserir categorias ou alterar a categoria atual do produto. Para inserir mais uma categoria que este produto se engloba, digite o nome no campo Pesquise para Adicionar e selecione o que for correspondente à sua pesquisa. Caso queira alterar a categoria principal, clique em Alterar Categoria Principal e selecione a opção correspondente ao que procura.
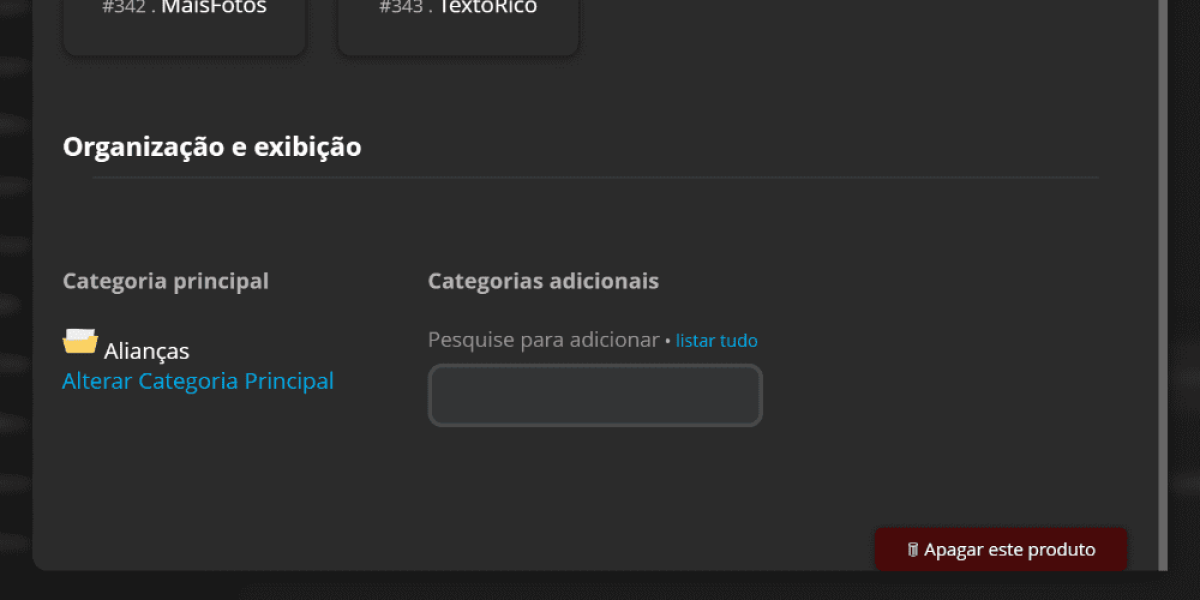
6. Finalizando
Finalizando tudo, você pode atualizar o produto selecionando a opção Atualizar no canto superior direito na janela. Caso queira atualizar todos os produtos, é necessário que feche a janela e vá na página Atualizar na barra de navegação do painel Catálogo de Produtos.
Você também tem a opção de apagar algum produto, porém é preciso que você entre no produto que deseja deletar e selecionar o botão Apagar este Produto no canto inferior direito. Para eliminar no seu site, é necessário que você atualize na página Atualizar no painel do Catálogo.
Se ainda estiver enfrentando dificuldades, entre em contato com o nosso suporte pelo nosso canal de atendimento para que possa te auxiliar da melhor forma!